Es freut uns, BBB der Schulgemeinschaft zur Verfügung stellen zu können. BBB ist DIE Alternative um miteinander zu kommunizieren. BBB bietet sehr viele Funktionen, die Sie bereits aus anderen Diensten kennen. BBB ist eigentlich selbsterklärend und einfach aufgebaut. Für alle Neueinsteiger soll dieses FAQ jedoch eine Hilfe seien um sich schnell zurecht zu finden. Falls Sie Probleme haben, versuchen Sie diese bitte vorher über das FAQ zu lösen. Falls Sie dann noch keine Lösung haben, können Sie uns wie immer kontaktieren.
Bitte schätzten Sie das Privileg, dass wir haben! Nicht jede Schule kann von sich behaupten einen eigenen Konferenzdienst zu besitzen. Darüber hinaus bitten wir Sie nicht das Problem beim System zu suchen sondern auch bei sich selbst (Langsamer Computer, Internetleitung sowie Ungeduldigkeit).
Antwort
Öffnen Sie den gewünschten Kurs über
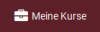
Aktivieren Sie den Bearbeitungsmodus durch

und

Nun gehen Sie auf das gewünschte Thema

Klicken Sie nun auf

und bestätigen mit
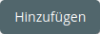
Sie haben nun die Möglichkeit einen Namen einzutragen und können auch die Verfügbarkeit des Chats beschränken sowie viele weitere Einstellungen vornehmen. Bestätigen Sie Ihre Änderungen
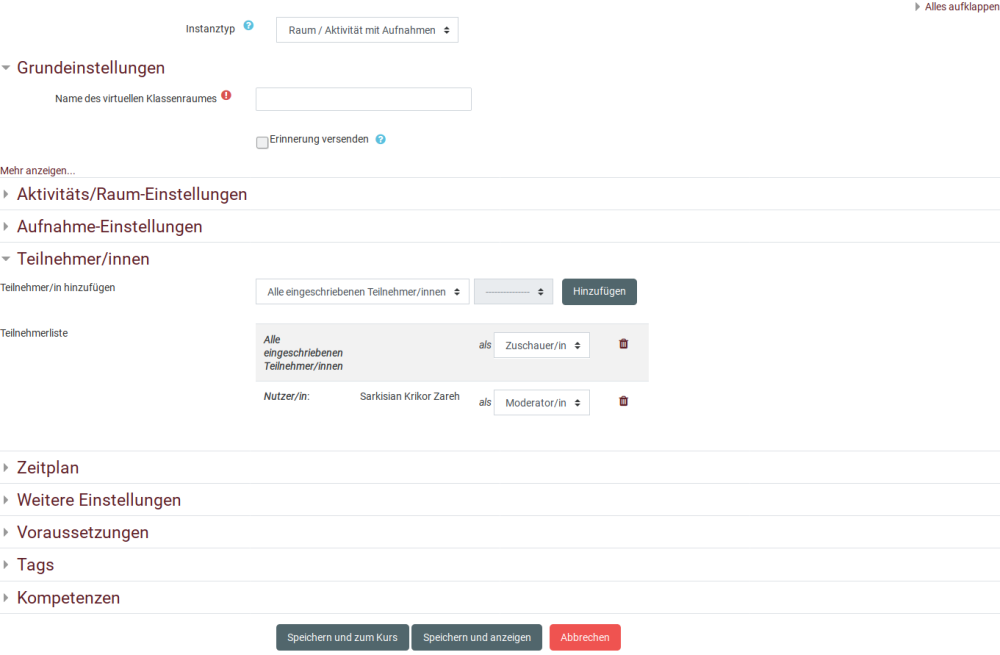
Der Einstieg
Antwort
Nachdem Sie erfolgreich in BBB sind, werden Sie gefragt ob Sie die Konferenz mit aktiviertem Mikrofon oder nur zuhören wollen.
Sie können entscheiden Ihr Mikrofon zu aktivieren oder nur zuzuhören.
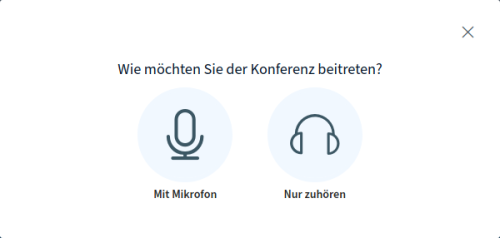 .
.
Nachdem Sie den gewünschten Modus ausgewählt habe, befinden Sie sich in der Konferenz.
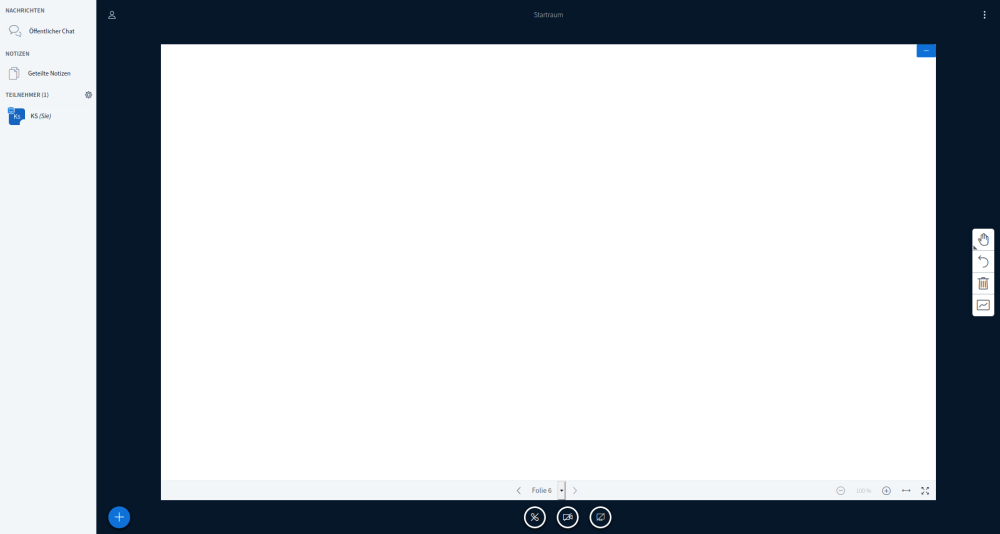
Die Grundfunktionen
Antwort
Indem Sie

drücken, können Sie die Kamera aktivieren oder deaktivieren.
Wenn Sie auf

klicken, können Sie Ihren Bildschirm/einzelne Fenster teilen.
Indem Sie auf

klicken, können Sie sich stumm schalten bzw. ent stummen
Für weitere Optionen, klicken Sie auf

. Es erscheint nun folgendes
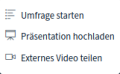
. Hier können Sie unter vielen selbsterklärenden Funktionen wählen.
Eine Präsentation hochladen
Antwort
Klicken Sie auf

. Es erscheint nun folgendes
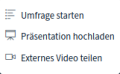
.
Klicken Sie auf

.
Sie sehen dies
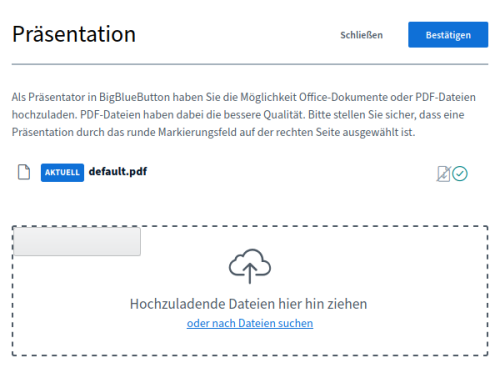
Nun laden Sie Ihre Datei hoch.
Bestätigen Sie mit „Hochladen“
Die SuS sehen nun die hochgeladene Datei
Status setzen (Melden)
Antwort
In dem Sie auf Ihren Namen klicken, sehen Sie folgendes 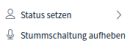 . Nun klicken Sie auf
. Nun klicken Sie auf  . Nun können Sie auf eines der zur Verfügung stehenden Optionen klicken.
. Nun können Sie auf eines der zur Verfügung stehenden Optionen klicken.
Um den Status zu entfernen, klicken Sie erneut auf Ihren Namen klicken und sehen folgendes 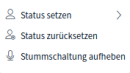 . Nun klicken Sie auf „Status zurücksetzen“ .
. Nun klicken Sie auf „Status zurücksetzen“ .
Eine Umfrage starten
Die Teilnehmer steuern
Antwort
Auf der linken Seite befindet sich Steuerung der einzelnen Teilnehmer. 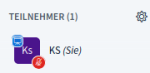
Indem Sie auf  klicken, erscheint dieses
klicken, erscheint dieses 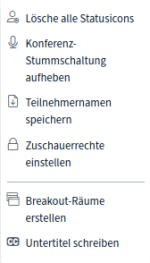 Feld. Hier können Sie viele selbsterklärende Einstellungen unternehmen.
Feld. Hier können Sie viele selbsterklärende Einstellungen unternehmen.
Breakout-Räume (Mehrere kleine Räume)
Antwort
Falls Sie Breakout-Räume erstellen wollen, klicken Sie auf  und dann auf
und dann auf 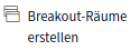 .
.
Nun können Sie die Anzahl der Räume sowie die Dauer derer bestimmen. Darüber hinaus können Sie die Teilnehmer nach dem Zufallsprinzip zuordnen oder durch das ziehen der einzelnen Teilnehmer in Gruppen diese selbst erstellen.
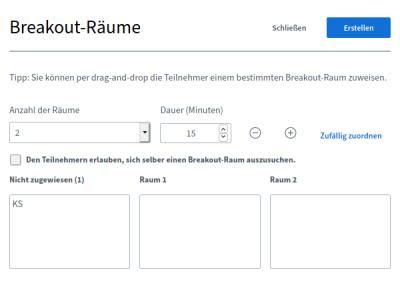
Breakout-Räume eignen sich sehr gut zur Gruppenarbeit oder zum Austausch in kleineren Gruppen.
Wenn Sie in den Einstellung ausgewählt haben, dass Sie einzelne Teilnehmer der Konferenz hinzufügen, erscheint dieses Feld, sobald jemand der Konferenz beitreten möchte. Hierbei können Sie einzelnen Teilnehmern den Zutritt erlauben oder gleich eine Option auf alle anwenden.
Sie können auch einzelne Einstellungen für jeden Teilnehmer vornehmen indem Sie auf den Namen des Teilnehmers klicken. Es erscheint nun folgendes Fenster. Hier können Sie unter vielen selbsterklärenden Funktionen wählen.
Den Zutritt zur Konferenz selbst gestalten (Türsteher-Prinzip)
Antwort
Diese Funktion eignet sich, wenn Sie den Eintritt selber gestalten möchten.
Wenn Sie in den Einstellung ausgewählt haben, dass Sie einzelne Teilnehmer der Konferenz hinzufügen, erscheint dieses 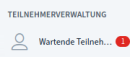 Feld, sobald jemand der Konferenz beitreten möchte. Hierbei können Sie einzelnen Teilnehmern den Zutritt erlauben oder gleich eine Option auf alle anwenden.
Feld, sobald jemand der Konferenz beitreten möchte. Hierbei können Sie einzelnen Teilnehmern den Zutritt erlauben oder gleich eine Option auf alle anwenden. 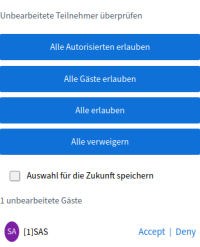
Sie können auch einzelne Einstellungen für jeden Teilnehmer vornehmen indem Sie auf den Namen 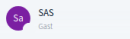 des Teilnehmers klicken. Es erscheint nun folgendes Fenster
des Teilnehmers klicken. Es erscheint nun folgendes Fenster 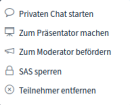 . Hier können Sie unter vielen selbsterklärenden Funktionen wählen.
. Hier können Sie unter vielen selbsterklärenden Funktionen wählen.
Konferenz verlassen
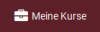
 und
und 

 und bestätigen mit
und bestätigen mit 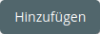
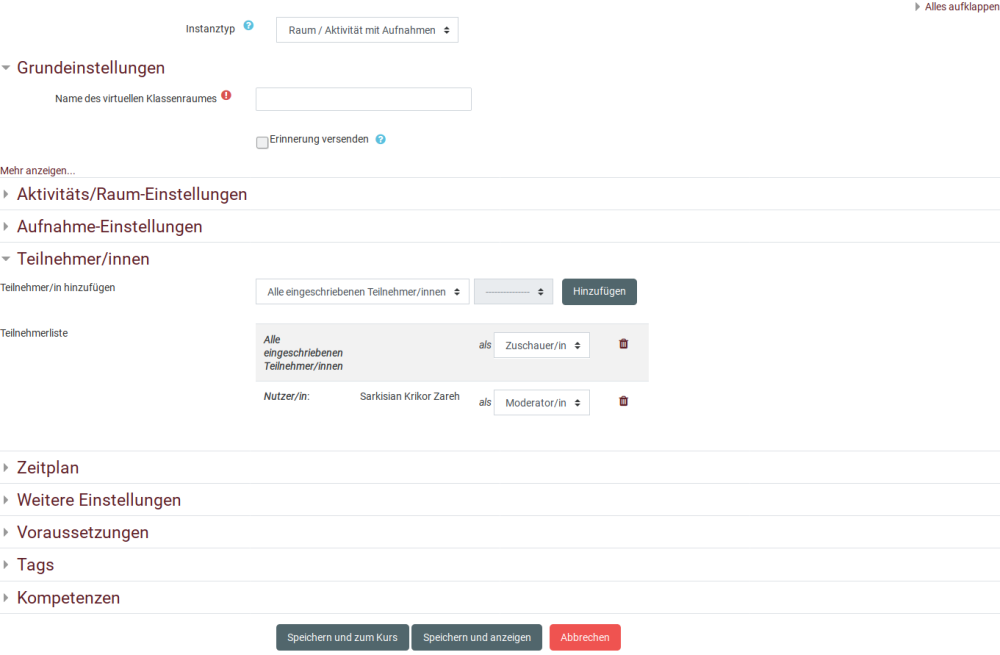
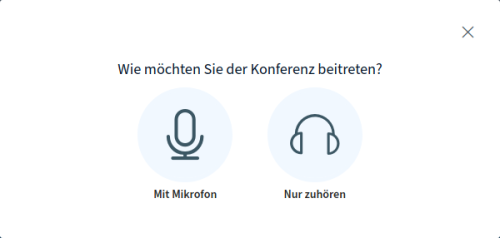 .
.
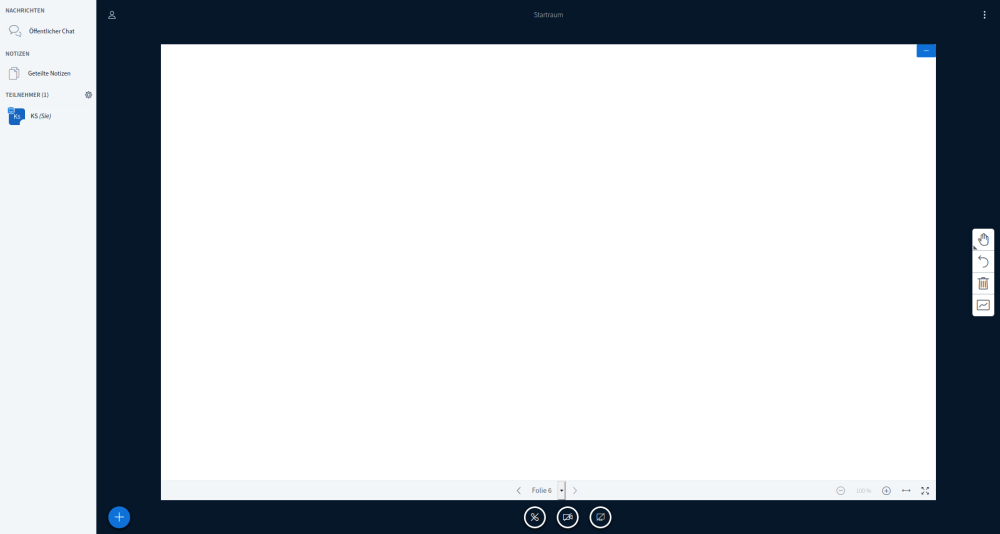
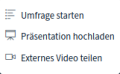 . Hier können Sie unter vielen selbsterklärenden Funktionen wählen.
. Hier können Sie unter vielen selbsterklärenden Funktionen wählen. .
.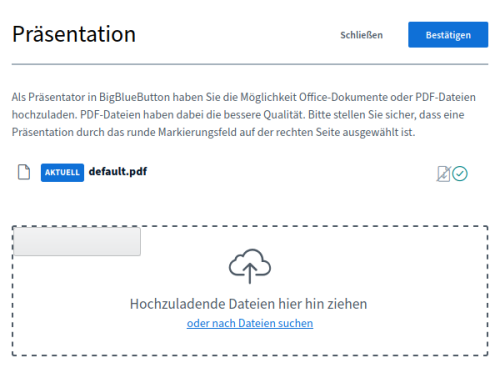
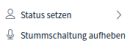 . Nun klicken Sie auf
. Nun klicken Sie auf  . Nun können Sie auf eines der zur Verfügung stehenden Optionen klicken.
. Nun können Sie auf eines der zur Verfügung stehenden Optionen klicken.
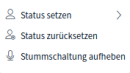 . Nun klicken Sie auf „Status zurücksetzen“ .
. Nun klicken Sie auf „Status zurücksetzen“ .
 . Nun stehen Ihnen folgende Antwortmöglichkeiten zur Verfügung . Sie können auch eigene Möglichkeiten einstellen.
. Nun stehen Ihnen folgende Antwortmöglichkeiten zur Verfügung . Sie können auch eigene Möglichkeiten einstellen. 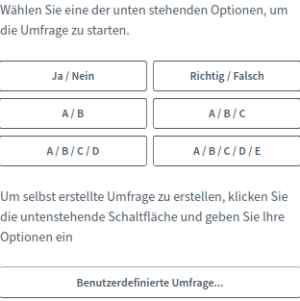
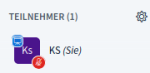
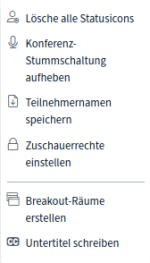 Feld. Hier können Sie viele selbsterklärende Einstellungen unternehmen.
Feld. Hier können Sie viele selbsterklärende Einstellungen unternehmen.
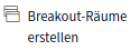 .
.
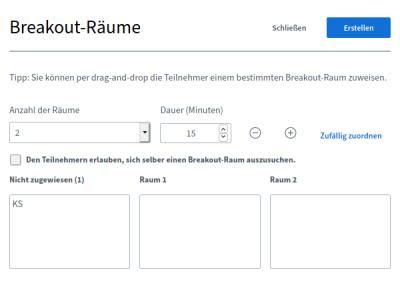
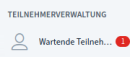 Feld, sobald jemand der Konferenz beitreten möchte. Hierbei können Sie einzelnen Teilnehmern den Zutritt erlauben oder gleich eine Option auf alle anwenden.
Feld, sobald jemand der Konferenz beitreten möchte. Hierbei können Sie einzelnen Teilnehmern den Zutritt erlauben oder gleich eine Option auf alle anwenden. 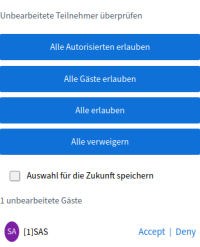
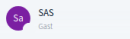 des Teilnehmers klicken. Es erscheint nun folgendes Fenster
des Teilnehmers klicken. Es erscheint nun folgendes Fenster 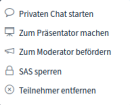 . Hier können Sie unter vielen selbsterklärenden Funktionen wählen.
. Hier können Sie unter vielen selbsterklärenden Funktionen wählen.
 oder
oder 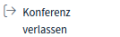 klicken.
klicken.