Dies ist eine alte Version des Dokuments!
Jitsi FAQ
Dieses FAQ soll den Alltag mit Jitsi erleichtern und offene Frage klären.
Jitsi App
Antwort
Jitsi gibt es für alle Plattformen.
Jitsi als Aktivität hinzufügen
Antwort
Öffnen Sie den gewünschten Kurs über
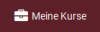
Aktivieren Sie den Bearbeitungsmodus durch

und

Nun gehen Sie auf das gewünschte Thema

Klicken Sie nun auf

und bestätigen mit
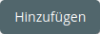
Sie haben nun die Möglichkeit einen Namen einzutragen und können auch die Verfügbarkeit des Chats beschränken.
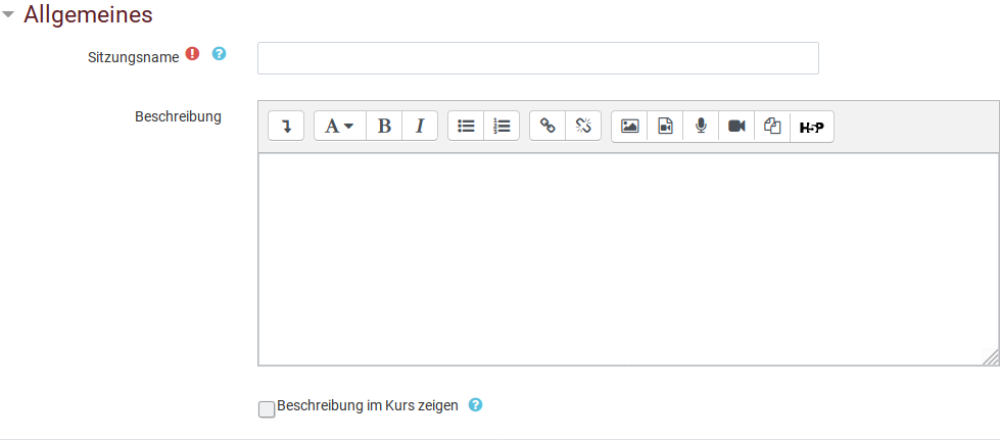

Jitsi nutzen
Antwort
Sobald Sie die Aktivität „Jitsi“ angelegt haben, klicken Sie auf

Anschließend drücken Sie auf

Sie werden nun danach gefragt ob Kamera und/oder auf das Mikrofon zugegriffen werden darf.
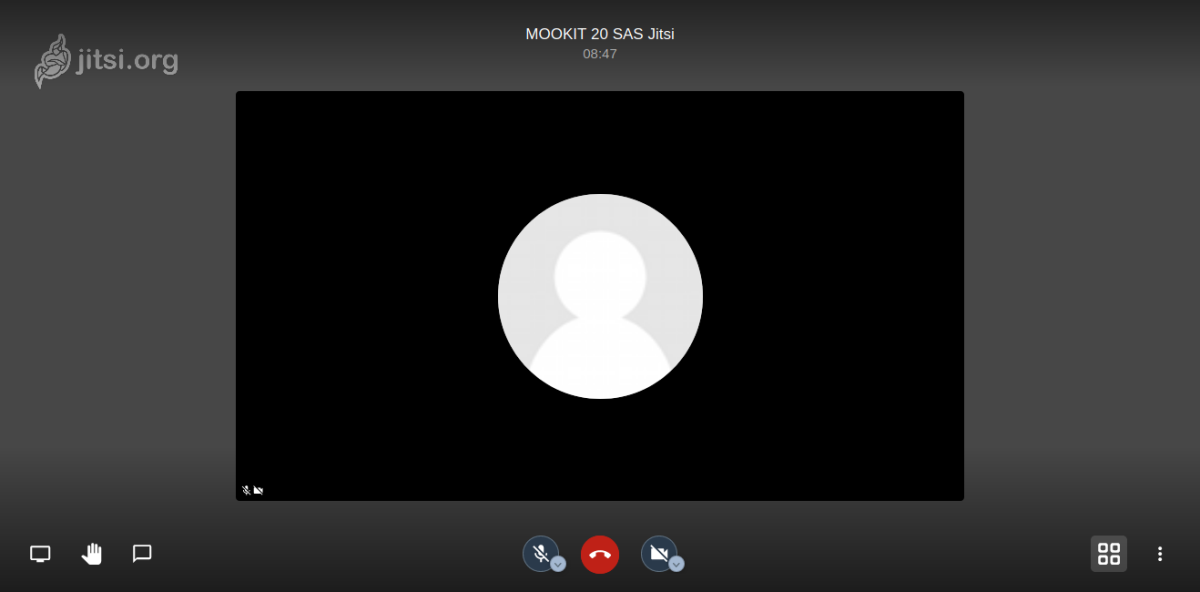
Bedeutung der einzelnen Symbole in Jitsi