Dies ist eine alte Version des Dokuments!
Inhaltsverzeichnis
Moodle FAQ
Dieses FAQ soll den Alltag mit Moodle erleichtern und offene Frage klären.
Wie melde ich mich bei Moodle an?
Öffnen Sie moodle.gymsas.de in Ihrem Browser oder hier klicken. Nachdem Sie auf  geklickt haben, geben Sie Benutzernamen und Kennwort ein. Falls Sie sich an Ihre Zugangsdaten nicht erinnern, bitte wir Sie eine Mail an passworthilfe@gymsas.de unter folgenden Angaben zu schreiben:
geklickt haben, geben Sie Benutzernamen und Kennwort ein. Falls Sie sich an Ihre Zugangsdaten nicht erinnern, bitte wir Sie eine Mail an passworthilfe@gymsas.de unter folgenden Angaben zu schreiben:
- Name
- Vorname
- Kurse
- Tutor
- Benutzername
Achtung
Wenn Sie sich das erste Mal anmelden, müsse Sie den Datenschutzbestimmungen zustimmen. Dafür können Sie unsere Datenschutzbestimmung direkt im Dialogfeld lesen. Sie können durch Scrollen die Bestimmungen annehmen oder ablehnen.
Gibt es eine App?
Ja, Sie können diese unter folgende Links herunterladen. Die URL lautet wie gewohnt moodle.gymsas.de.
Wie finde ich meine Kurse?
Gehen Sie hierzu über den Reiter „Meine Kurse“. Ihnen werden nun alle Kurse angezeigt. Falls Ihnen Kurse fehlen, schreiben Sie bitte jeden Fachlehrer ein und bitten um Einschreibung.
Mir fehlen Kurse/ ich bin in falschen Kursen. Was soll ich machen?
Schreiben Sie bitte hierzu die Kursleiter/Lehrer gesondert an. Sie werden anschließend dem Kurs hinzugefügt/entfernt.
Was bedeuten die Symbole?
Sobald Sie einen Kurs ausgewählt haben, werden Ihnen einzelne Abschnitte angezeigt. Folgende Symbole haben folgende Bedeutung:
 |
 |
 |
 |
 |
 |
 |
 |
 |
| Ankündigung | Aufgabe | Chat | Dokument | Bild | Fragenforum | Link | Umfrage | Verzeichnis |
Wie öffne ich eine Aufgabe?
Sobald die Lehrkraft eine Aufgabe eingestellt hat, sehen Sie dieses Symbol ![]() . Klicken Sie anschließend auf dieses Symbol. Es öffnet sich diese Seite:
. Klicken Sie anschließend auf dieses Symbol. Es öffnet sich diese Seite:
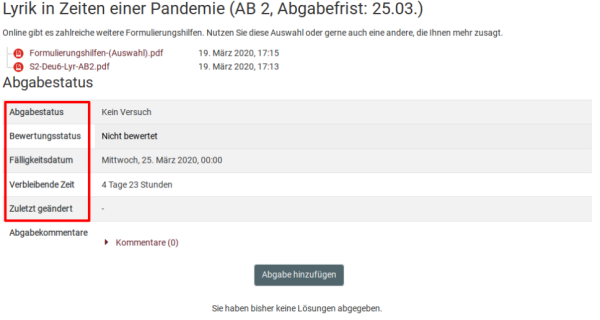
Sie sehen nun auf einem Blick die wichtigsten Informationen. Sowohl als auch die Aufgabenstellung und ggf. verlinkte Dokumente oder Bilder.
Wie lade ich eine Aufgabe hoch?
- Nachdem Sie die Aufgabe über
 geöffnet haben, klicken Sie auf
geöffnet haben, klicken Sie auf 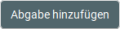
- Auf
 klicken
klicken - Durch klicken auf
 können Sie nun die gewünschte Datei auswählen. Nutzen Sie bitte wenn nicht anders verlangt das Dateiformat PDF.
können Sie nun die gewünschte Datei auswählen. Nutzen Sie bitte wenn nicht anders verlangt das Dateiformat PDF. - Klicken Sie nun auf
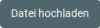 um den Upload zu bestätigen
um den Upload zu bestätigen - Um die Abgabe zu bestätigen, klicken Sie auf
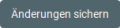 .
. - Fertig. Wenn die Lehrkraft die Abgabe bewertet hat, werden Sie über eine Email diesbezüglich benachrichtigt. Ein Link führt Sie dann zur Bewertung. Alternativ können Sie auch einfach die Übersicht der Aufgabe über
 öffnen.
öffnen.
Wie nutze ich die Chatfunktion?
- Klicken Sie auf

- Es öffnet sich ein Leiste
- Sie können nun durch die Suchfunktion
 Lehrerinnen und Lehrer sowie Schülerinnen und Schüler suchen und anschließend anschreiben.
Lehrerinnen und Lehrer sowie Schülerinnen und Schüler suchen und anschließend anschreiben. - Klicken Sie auf den Namen oder das Bild der Person
- Das Chatfenster öffnet sich nun
- Die Leiste können Sie verbergen in dem Sie erneut auf
 klicken.
klicken.
Diese Seite wird von Krikor Zareh Sarkisian administriert