Inhaltsverzeichnis
WLAN an der SAS
Wir haben an der Schule ein WLAN für alle Angehörigen der Schule. Das WLAN hat die SSID SAS und zur Anmeldung werden die normalen Benutzernamen und Passwort der eigenen Accounts verwendet.
Idealerweise wird vorher das Zertifikat für den Radius Server von hier installiert.
Hier kurz die Daten:
- Sicherheit: WPA2-Enterprise
- Authentifizierung: Geschütztes EAP (PEAP)
- Innere Authentifizierung: MSCHAPv2
Im folgenden wird für die einzelnen Systeme eine genauere Anleitung gegeben.
Anleitung Android
Zum installieren des Zertifikats hier klicken und bei Verwendung WLAN Angeben. Der Name ist egal, z.B. SAS-WLAN.
 |
|
|---|
Anleitung Linux (KDE)
 |
|
|---|
Anleitung Windows
ACHTUNG: Bitte nicht in der Taskleiste das WLAN auswählen und verbinden klicken. Windows nimmt falsche Einstellungen vor, die sich auch nicht nachträglich ändern lassen.
Eventuell kann dieses installationsscript verwendet werden (ungetestet). Danach sollte das WLAN über die Taskleiste ausgewählt und verbunden werden können. Ansonsten folgende Herangehensweise verwenden:
- Klicke in der Taskleiste auf das WLAN Symbol
- Klicke auf Netzwerk- und Interneteinstellungen
- Wähle auf der linken Seite WLAN
- Klicke auf Bekannte Netzwerke verwalten
- Klicke oben auf das Plus zum Anlegen einer neuen Verbindung (Wenn Ein Netzwerk „SAS“ Bereits vorhanden ist, dieses bitte löschen)
- Gebe folgende Daten an:
- Netzwerkname: SAS
- Sicherheitstyp: WPA2-Enterprise AES
- EAP-Methode: Geschütztes TLS (TTLS)
- Authentifizierungsmethode: Gesichertes Kennwort (EAP-MSCHAP v2)
- Bitte bei der Identität den Benutzernamen angeben.
- Ein Haken bei „Automatisch verbinden“
- Speichern
- Nun kann über das WLAN Symbol in der Taskleiste die Verbindung aufgebaut werden
- Als Benutzernamen und Passwort bitte die eigenen Daten eingeben
- Anschließend wird noch einmal nachgefragt, ob wirklich verbunden werden soll. Bitte noch einmal auf „Verbinden“ klicken.
Anleitung iOS (iPhone/iPad)
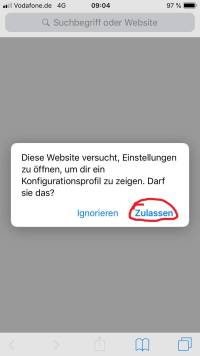 |
Bitte auf folgenden Link klicken:
SAS-WLAN.mobileconfig
Nach dem Klick auf den Link den „Zulassen“ Button drücken, um die Installation zu starten. |
|---|---|
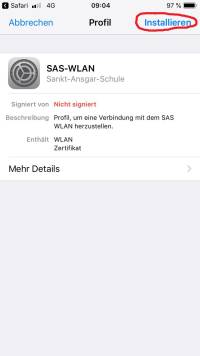 |
Danach in die Einstellungen gehen. Dort sollte relativ weit oben „Profil Einrichtung“ auftauchen. Mit dem mit dem Klick auf „Installieren“ fortfahren. |
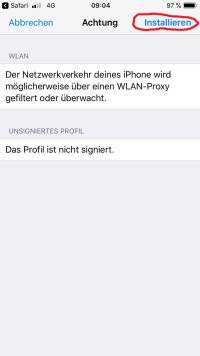 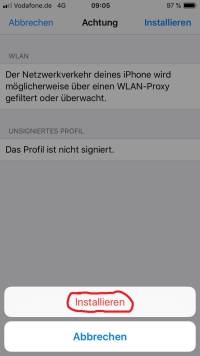 |
Danach der Proxyinstallation zustimmen. Es werden keine Daten gesammelt und ausgewertet. |
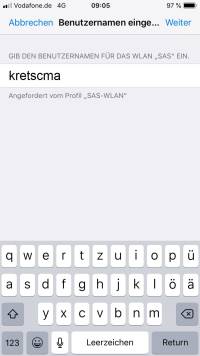 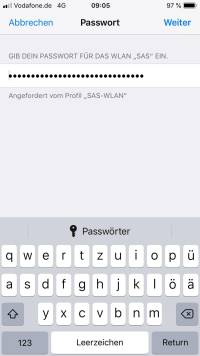 |
Nun die Zugangsdaten des Schulaccounts eingeben. Sollten diese nicht bekannt sein, bitte an die zuständige Person melden. |
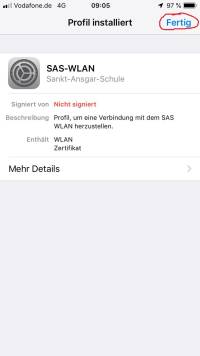 |
Die Verbindung mit dem WLAN wurde erfolgreich hergestellt. |
Anleitung OSX (Apple Mac)
- Folgende Datei muss runter geladen und durch anklicken importiert werden SAS-WLAN.mobileconfig.
- In den Systemeinstellungen auf Profil klicken und links sas-wlan auswählen und oben rechts auf installieren klicken.
- Sie müssten zwei mal auf Fortfahren klicken und anschließend ihren Benutzernamen und Passwort aus unserem System angeben.
- Anschließend zum Speichern noch einmal ihr Passwort von ihrem Mac eingeben. Danach sollten Sie sich automatisch verbinden.
- Der erste Verbindungsaufbau kann etwas länger dauern.